なぜオーバークロックをしようと思ったか
先日パソコンショップへメモリを購入しに行ってきました。理由としては動画編集ソフトのプレビュー表示があまりに遅く、理由の一つとしてメモリ不足を疑ったためです。もともと16GBあったため本当にメモリ不足だったのかは不明ですが、最も簡単に構成を見直しできるものの一つと考えました。16GBを2本購入し買い物を終えたところ、店員さんより「オーバークロックはしていますか」と聞かれました。言葉自体は知っていましたが、設定方法やその必要性を知らなかったので行っていないと回答したところ、オーバークロックした方がメモリの性能を引き出せると教えて頂きました。そこでせっかくなので設定方法を教わり、実際に設定を行ってみたので備忘録として記録したいと思います。ただし、BIOSの設定を変更する必要があるので、実際に参考にされる方はあまりいないとは思いますが、あくまで自己責任で参考にして頂ければと思います。
本筋からは逸れますが、店員さんから参考となる話を聞くことができました。元々メモリスロットが4つあり、8GBを2本差していました。追加で8GBを2本買うか、16GBを2本買うか迷っていたところ、店員さんより16GB2本を薦めてもらいました。曰く二人三脚と一緒で、8GB4本より16GB2本の方が安定しやすいとのことです。また、元々使っているメモリも古いものだったので、16GBを新しく2本購入しました。
BIOS設定方法
まずはBIOS設定画面を開きます。
設定→システム→回復→回復オプションの「PCの起動をカスタマイズする」まで行きます。今すぐ再起動を押し、トラブルシューティング→詳細オプション→UEFIファームウェア設定へ進みます。XMPが無効になっているので、Enabled(有効)にします。セーブ&イグジットを押して完了です。やってみると簡単ですが、自分で調べて行うのと、専門家の方から設定方法を聞いて行うのとでは安心感が段違いです。
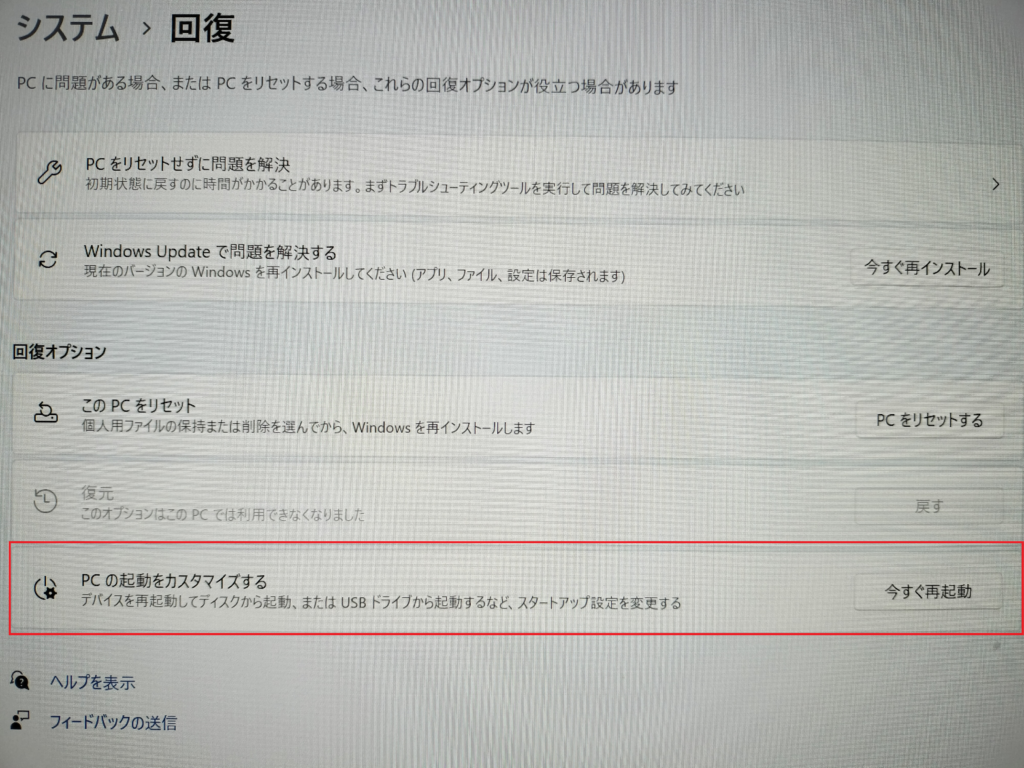
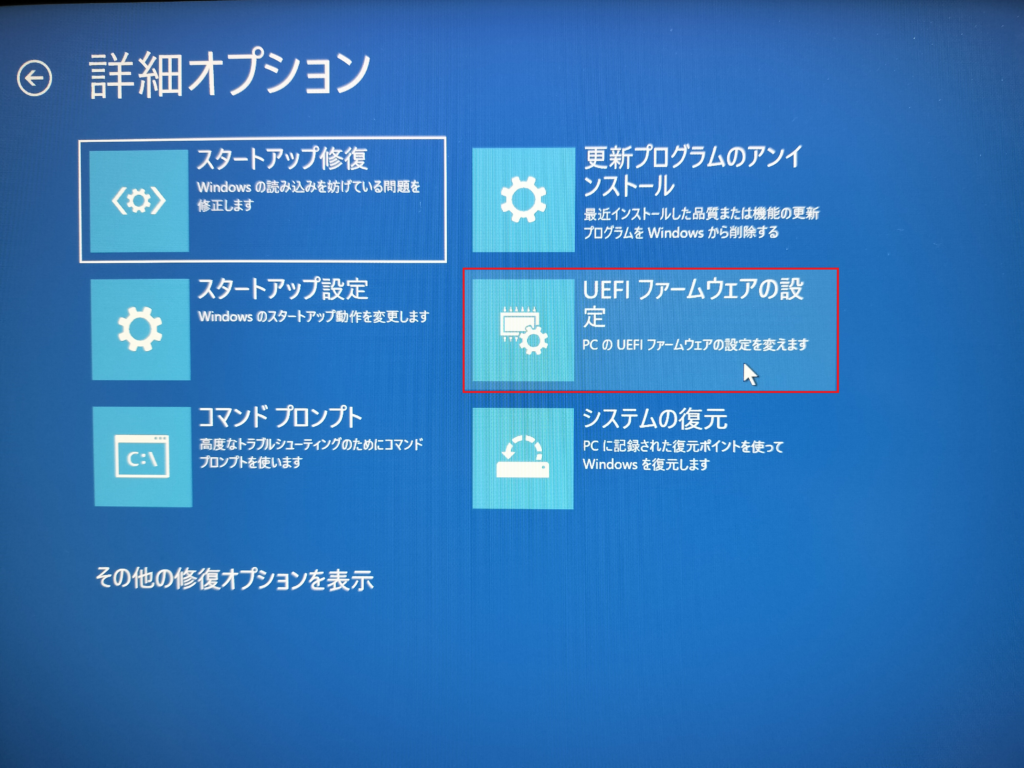
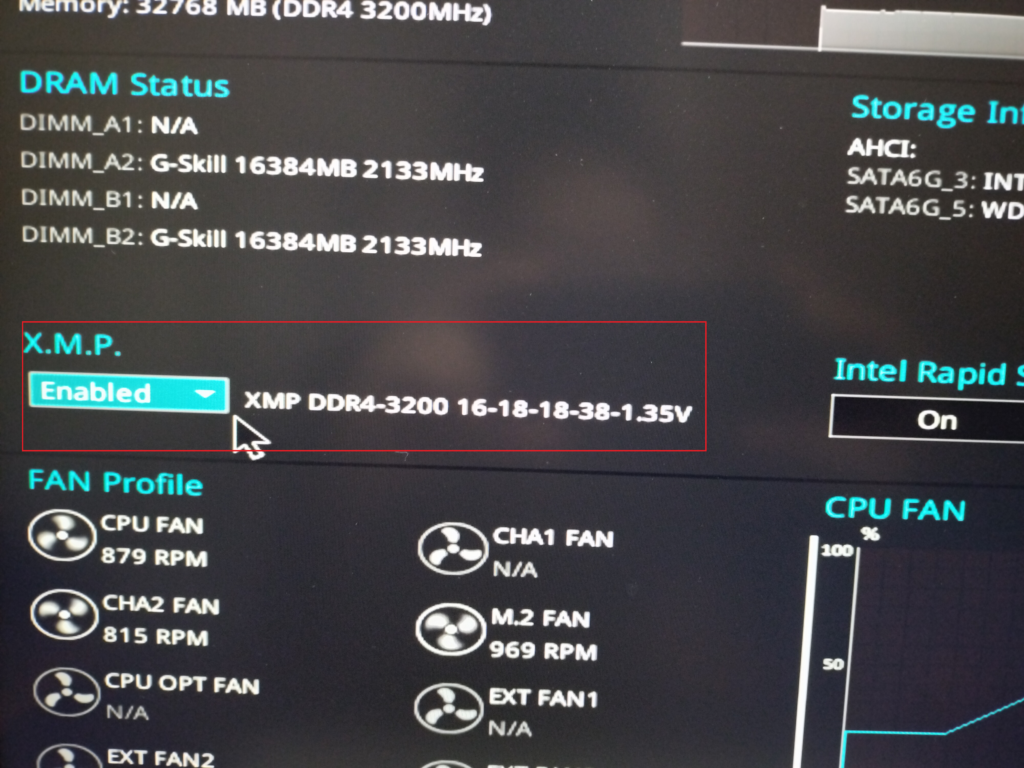
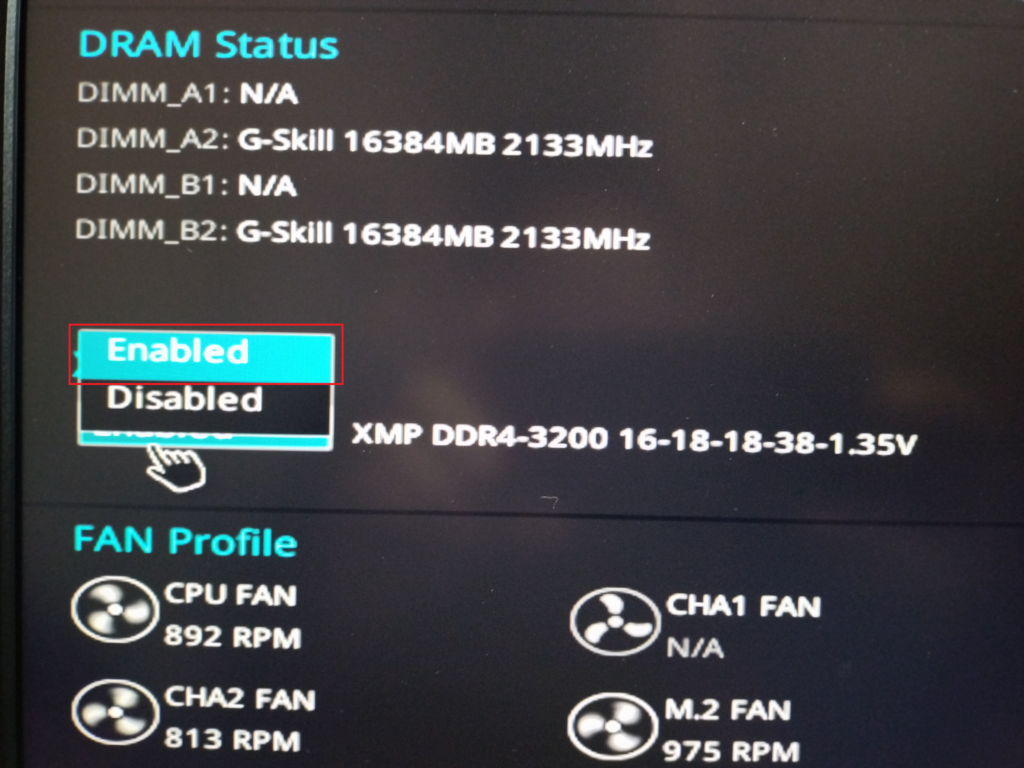
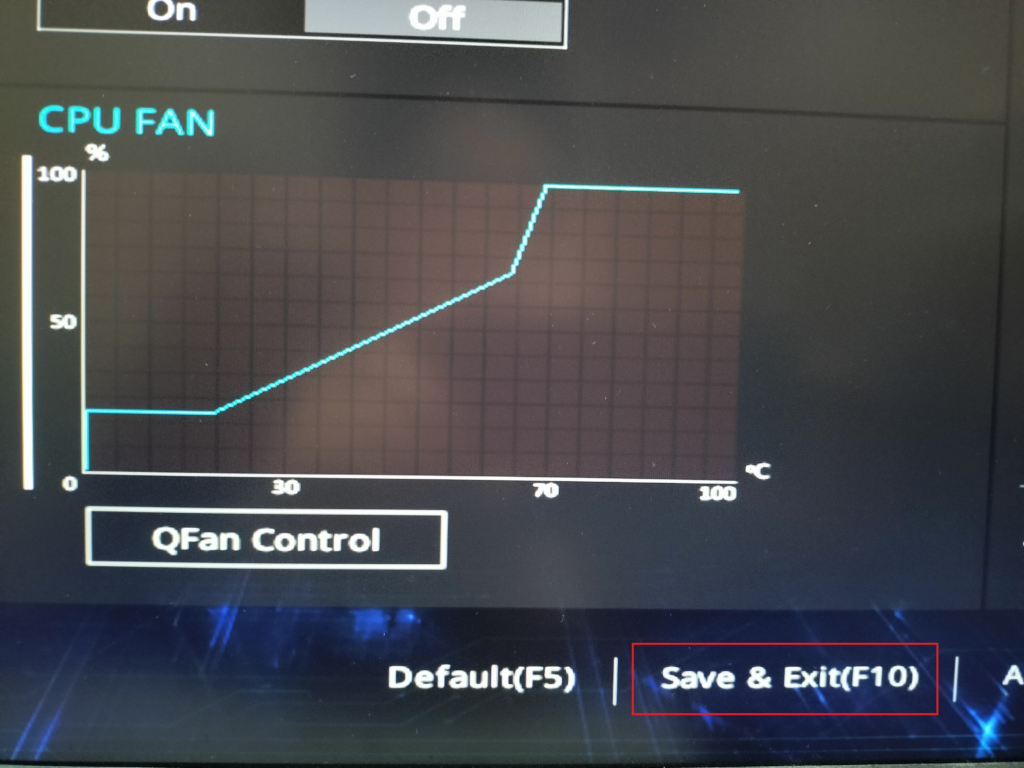
無事に設定完了 結果は・・・
メモリを増設しオーバークロックの設定も完了しました。では実際にどの程度良くなったか、動画編集ソフトを起動してみます。編集画面のプレビューを確認したところ、以前よりはズレが解消されていました。画質を上げるとプレビューが遅くなってしまいますが、以前よりは良くなった気がします。4年前の自作のパソコンなので、パーツの更新や新たな設定を知ることができて良かったです。今回はかなり店員さんに良くしてもらいました。ネットの評価では良くないようなことも書かれていましたが、全然そのようなことはなく、お二人の方に対応してもらいましたが、それぞれお忙しい中丁寧に対応してくださりとても感謝しております。
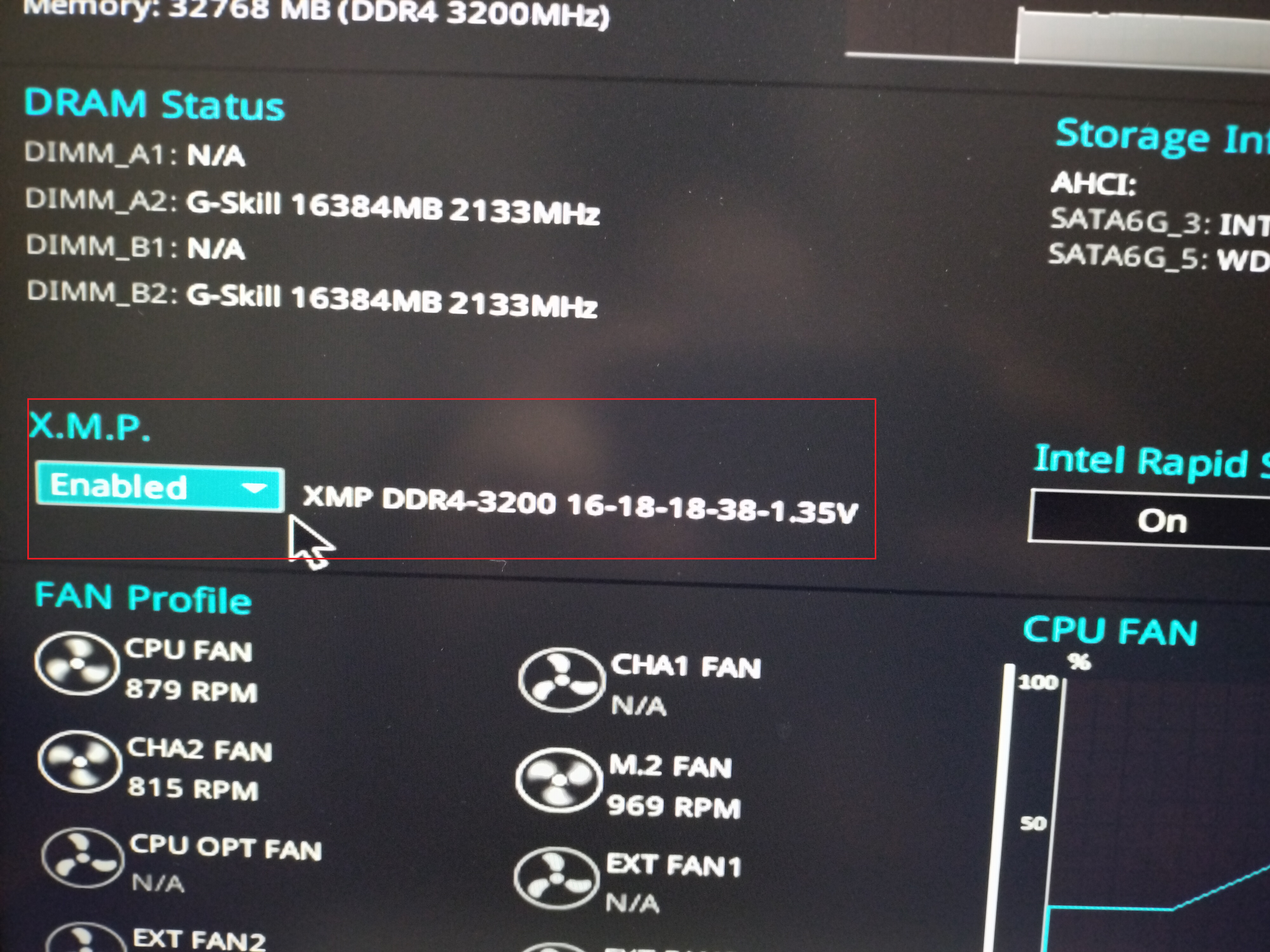
コメント